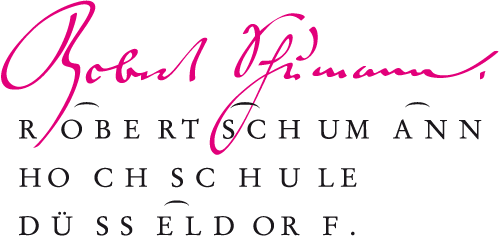Institut für Musik und MedienStudiumLehrende & MitarbeitendeStudiosProjekteKontaktInternNewsletterIMM BASISLAGER
BachelorChorleitungGesangGitarreKirchenmusikKlavierKompositionMusik und MedienMusikpädagogikMusiktheorie und HörerziehungMusikwissenschaft (Bachelor)OrchesterinstrumenteOrchesterleitungOrgelTon und Bild
Dirigieren (Chorleitung)Dirigieren (Orchesterleitung)FagottGesangGitarreHarfeHornKirchenmusikKlang und RealitätKlarinetteKlavierKontrabassKompositionKünstlerische MusikproduktionMusikpädagogikOboeOrgelPosauneQuerflöteSaxophon (klassisch)SchlagzeugTrompeteTubaViolaViolineVioloncelloLiedgestaltungBläser-KammermusikKlavier-KammermusikStreicher-Kammermusik
StudiumMoodleOpernklasseOrchesterRometsch-WettbewerbAeolus BläserwettbewerbHeine-KompositionspreisStipendienInternational OfficeLehrveranstaltungsverzeichnisStudienrichtungskoordinatoren (w/m)Modulbeauftragte (w/m)StudierendenparlamentAStAKolleg der Künste Montepulciano
British PeriodicalsBrockhaus OnlineCambridge JournalsEighteenth Century JournalsNomos eLibraryOxford Handbooks OnlineOxford JournalsPeriodicals Archive OnlinePeriodicals Index OnlineProQuest Ebook CentralSage Journals OnlineSpringer Online Journals ArchiveTorrossaWorld Biographical Information System
Service vor OrtArbeiten & RäumeBenutzung, Ausleihe & InformationMedienbestand & SammlungenSchulungen & FührungenTechnik & Kopieren
- Startseite›
- Campus›
- Beratung und Service›
- Eduroam›
Eduroam
Das WLAN-Netz in den Gebäuden _a und und _e der Hochschule heißt „eduroam“. Für die Nutzung des WLAN Netzes verwenden Sie bitte den Ihnen zugewiesenen Benutzernamen und das zugehörige Passwort. Für die Einrichtung des "eduroam" WLAN Zugriffs an Ihren mobilen Geräten verfahren Sie bitte nach der folgenden Anleitung.
1. Zur Verbindung mit dem "eduroam" WLAN Netzwerk ist es notwendig, vorab eine alternative Internetverbindung über ein LAN-Kabel, einen Hotspot oder den Datentarif des Mobilgerätes herzustellen (notwendig zur Überprüfung des übermittelten Zertifikates).
2. Sofern Sie schon einmal mit den „eduroam“ WLAN verbunden waren oder die Einrichtung des „eduroam“ WLAN Zugriffs nicht funktioniert hat, so löschen Sie bitte zunächst den abgespeicherten "eduroam" Zugang aus der Liste der bekannten Netzwerke Ihres mobilen Gerätes.
3. Laden Sie das Zertifikat mit diesem Link https://pki.pca.dfn.de/dfn-ca-global-g2/pub/cacert/rootcert.crt herunter, speichern es zur Nutzung für WLAN auf Ihrem mobilen Gerät und installieren es anschließend durch einen Doppelklick auf die Datei (Für die Androidversionen 11 und höher verfahren Sie bitte nach dieser Anleitung).
4. Als nächstes wählen Sie das Netzwerk "eduroam" aus der Liste der angezeigten WLAN-Netze aus und nehmen in den Einstellungen die folgenden Eingaben vor:
Screenshot 02 Danach nur noch auf "Verbinden" drücken und das war's!
- EAP-Methode: PEAP
- Identität: der Ihnen per Mail übersandte Benutzername
- Passwort: das Ihnen per Mail übersandte Passwort
- Als Zertifikat wählen Sie das zuvor gespeicherte TeleSec Zertifikat aus (alternativ das von "auth.hs-duesseldorf.de" angezeigte Zertifikat).
- Domäne: auth.hs-duesseldorf.de
- 2. Phase: MSCHAPv2
- Äußere (bzw. anonyme) Identität: anonymous.anonymous@rsh-duesseldorf.de
Screenshot 02 Danach nur noch auf "Verbinden" drücken und das war's!
1. Zur Verbindung mit dem "eduroam" WLAN Netzwerk ist es notwendig, vorab eine alternative Internetverbindung über ein LAN-Kabel, einen Hotspot oder den Datentarif des Mobilgerätes herzustellen (notwendig zur Überprüfung des übermittelten Zertifikates).
2. Sofern Sie schon einmal mit den „eduroam“ WLAN verbunden waren oder die Einrichtung des „eduroam“ WLAN Zugriffs nicht funktioniert hat, so löschen Sie bitte zunächst den abgespeicherten "eduroam" Zugang aus der Liste der bekannten Netzwerke Ihres mobilen Gerätes.
3. Folgen Sie den folgenden Punkten, um das benötigte Zertifikat herunterzuladen und zu installieren:
Screenshot 02 Danach nur noch auf "Verbinden" drücken und das war's!
- Laden Sie das Zertifikat mit diesem Link https://pki.pca.dfn.de/dfn-ca-global-g2/pub/cacert/rootcert.crt herunter, speichern es zur Nutzung für WLAN auf Ihrem mobilen Gerät.
- Gehen Sie nun auf "Einstellungen" > "Biometrische Daten und Sicherheitseinstellungen" > "von USB-Speicher installieren" > "WLAN-Zertifikat".
- Wählen Sie den Ordner "Download" und dort das heruntergeladene Zertifikat aus. Klicken Sie auf "Fertig".
- Vergeben Sie einen Namen, z.B. "TeleSecGlobalRoot Class 2" und klicken Sie auf "OK".
- EAP-Methode: PEAP
- Identität: der Ihnen per Mail übersandte Benutzername
- Passwort: das Ihnen per Mail übersandte Passwort
- Als Zertifikat wählen Sie das zuvor gespeicherte TeleSec Zertifikat aus (alternativ das von "auth.hs-duesseldorf.de" angezeigte Zertifikat).
- Domäne: auth.hs-duesseldorf.de
- 2. Phase: MSCHAPv2
- Äußere (bzw. anonyme) Identität: anonymous.anonymous@rsh-duesseldorf.de
Screenshot 02 Danach nur noch auf "Verbinden" drücken und das war's!
1. Zur Verbindung mit dem "eduroam" WLAN Netzwerk ist es notwendig, vorab eine alternative Internetverbindung über ein LAN-Kabel, einen Hotspot oder den Datentarif des Mobilgerätes herzustellen (zur Überprüfung des übermittelten Zertifikates).
2. Sofern Sie schon einmal mit den „eduroam“ WLAN verbunden waren oder die Einrichtung des „eduroam“ WLAN Zugriffs nicht funktioniert hat, so löschen Sie bitte zunächst den abgespeicherten "eduroam" Zugang aus der Liste der bekannten Netzwerke Ihres mobilen Gerätes.
3. Laden Sie das Zertifikat herunter und speichern es auf Ihrem mobilen Gerät.
4. Als nächstes wählen Sie das Netzwerk "eduroam" aus der Liste der angezeigten WLAN-Netze aus und melden sich mit dem in dieser Mail übersandten Accountname und Passwort an (iMac_1.jpg).
5. Anschließend das zuvor heruntergeladene "T-TeleSec" oder das angezeigte "auth.hs-duesseldorf.de" Zertifikat bestätigen und fortfahren (iMac_2.jpg). Die gesicherte Verbindung wird dann automatisch hergestellt (iMac_3.jpg).
Bei evtl. Rückfragen steht Ihnen das Dezernat IT selbstverständlich jederzeit gerne zur Verfügung.
Robert Schumann Hochschule Düsseldorf Fischerstraße 110, 40476 Düsseldorf
Fon: +49.211.49 18 -0 www.rsh-duesseldorf.de
Fon: +49.211.49 18 -0 www.rsh-duesseldorf.de